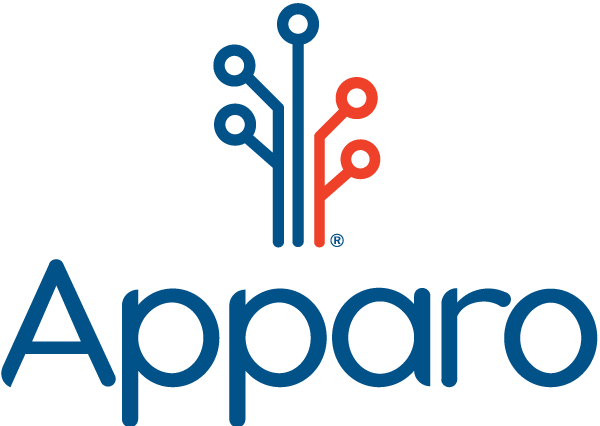Guest Post by Jennifer Ray, Apparo Program Coordinator
 Microsoft Teams is a great tool for staying connected with your team as you work remotely. With video and text chatting, file sharing and storage, project management tools, app integrations and more, Teams is comprehensive and effective. Put to good use, it can enable your team to communicate more efficiently and work more productively.
Microsoft Teams is a great tool for staying connected with your team as you work remotely. With video and text chatting, file sharing and storage, project management tools, app integrations and more, Teams is comprehensive and effective. Put to good use, it can enable your team to communicate more efficiently and work more productively.
If you are new to Teams, Apparo’s cheat sheet for implementing the software into your team’s workflow will come in handy:
What is Teams?
A hub for team collaboration that:
- combines workplace chat, meetings, notes, and files
- integrates directly with SharePoint, OneDrive, and Outlook
What can you do with Teams?
- Communicate instantly via chat, call, video, or online meeting
- Integrate your Outlook calendar
- Organize projects by topic (channels) and save key files for quick access
How do I get started with Teams?
Download Teams and log in with your email / Office 365 password
Which names will display in Contacts?
The name of each person within your organization who is assigned a Microsoft license will display in Contacts.
How do I start a Chat?
- At the top of the app, click New chat .
- In the To field, type the name of the person or people you want to chat with.
- At the bottom of the chat window, enter text in the box where you type your message.
- Click Send .
How do I reply to a Chat?
- At the bottom of the chat window, enter text in the box where you type your message.
- Click Send .
What is a Team?
A Team is a collection of people, conversations, files, and tools — all in one place.
Each team is made up of Channels (group chat rooms), which are the conversations you have with your teammates.
What is a Channel?
A Channel is a discussion in a Team, dedicated to a department, project, or topic.
Channel conversations are public; Chats are just between you and someone else. Think of Chats like instant messages in Skype for Business or other messaging apps.
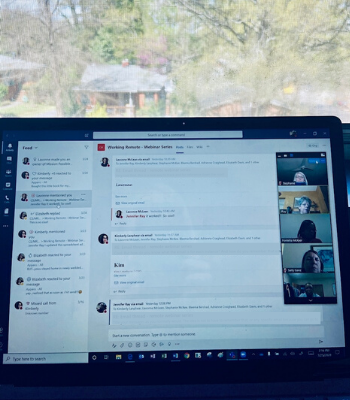
How do I test audio and video before a virtual meeting?
To make a test call checking audio and video settings:
- Select your profile picture, then Settings > Devices
- Choose Make a test call under Audio devices
In a test call, you will see how your mic, speaker, and camera are working. Follow the instructions from Test Call Bot and record a short message. The message will play back for you. After that, you will get a summary of the test call, and you can go to your device settings to make changes.
Other Resources:
Did we miss anything in this Teams cheat sheet? Let us know!